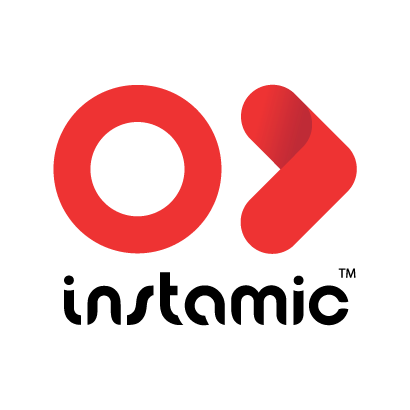Instamic's Firmware Upgrade
We recommend keeping your Instamic's firmware up to date by following the procedure outlined below
Instamic Pro and Basic | Firmware Upgrade Procedure
Instamic Pro Plus and Plus C | Firmware Upgrade Procedure
---
Release Notes
Instamic Pro and Basic - Latest version 1.3.2 (Release notes)
Instamic Pro Plus and Plus C - Latest version 2.3.44 (Release notes)
---
A friendly tip
We really encourage you to register your Plus and Plus C unit at register.instamic.io/plus and your Pro and Basic unit at register.instamic.io! This will help us support you even better.
You can read your Instamic serial number on the back of the unit or on the side of the Instamic's box (it starts with B or P)
#happyrecording #wearestorytellers
Michele and the Instamic Team
Troubleshooting and solutions
1. Instamic reboots when you release the button after both LEDs go off
- Turn on the Instamic.
- Connect it to your computer using the Instamic cable.
- Ensure it is correctly recognized by your computer as external storage.
- Launch the Firmware Upgrade Application.
- Verify that a .txt file is stored in Instamic's internal memory.
- Press and hold the button on the Instamic until the first two green lights turn off.
- Do not disconnect your Instamic when the Loading bar comes out.
- The Instamic restarts with the latest firmware.
2. The first green check doesn't come out
- Ensure that the Instamic internal storage is named INSTAMIC
- Use the provided Instamic cable.
- Disconnect any devices with internal memory, such as a notebook, tablet, or similar.
- Reboot your computer, launch the app, and connect the Instamic.
3. The first green check comes out only when I unplug the unit
- Make sure the Instamic internal storage is labeled INSTAMIC. If it has a different name, rename it using the right-click menu in Finder or the Format Memory application on Windows, or Disk Utility on Mac.
4. Your Instamic doesn't turn back on
- Wait 3 hours. Do not charge your Instamic.
- Launch the Instamic Firmware Update Application.
- Connect the Instamic using the provided USB cable.
- Wait for 30 seconds until the Instamic reloads.
5. The application crashes immediately when I connect the Instamic.
- Disconnect all USB devices and plug in only the Instamic.
For any other questions, please contact us at support@instamic.io.
Kind regards,
Michele and the Instamic Team
More questions?
Email us at support@instamic.io.
We will make our best to reply to you in a timely manner.
Thanks for your support and patience.